I struggled because can’t I find Hardware-Accelerated GPU Scheduling on my system due to outdated drivers and an older Windows version, even though my GPU should support it. It took some research and updates to get it working properly.
If you can’t find Hardware-Accelerated GPU Scheduling, it may be due to outdated drivers, an older Windows version, or an unsupported GPU. Make sure your drivers are up to date, your Windows is at least version 2004, and your GPU meets the requirements to enable this feature.
In this article, we’ll discuss about “why can’t I find hardware-accelerated GPU scheduling?, how to enable hardware-accelerated GPU scheduling, and also hardware accelerated GPU scheduling windows 10”.
What Is Hardware-Accelerated GPU Scheduling?
Hardware-Accelerated GPU Scheduling is a Windows feature that lets the GPU manage its memory and tasks directly, reducing CPU load and improving performance in some cases. This can lead to smoother gaming and better video playback. It requires a supported GPU, updated drivers, and Windows 10 version 2004 or newer.
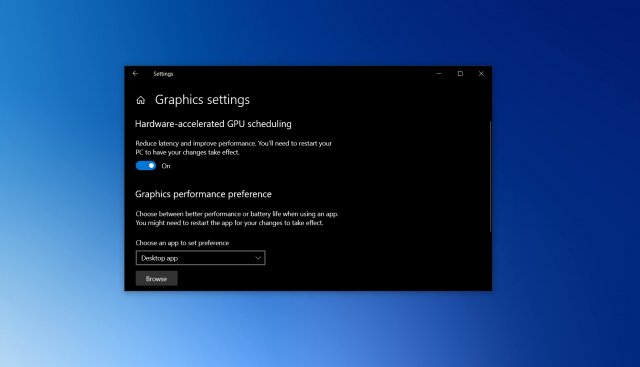
Why Can’t I Find Hardware-Accelerated GPU Scheduling?
If you can’t find Hardware-Accelerated GPU Scheduling, it might be due to outdated drivers, an older Windows version, or an unsupported GPU. Updating your drivers and Windows, or ensuring your GPU meets the requirements, can help enable this feature. Let’s break it down:
1. Unsupported GPU:
Not all GPUs are capable of supporting hardware-accelerated GPU scheduling.
- NVIDIA GPUs: Requires at least a GeForce GTX 1000 series or newer.
- AMD GPUs: Needs Radeon RX 5000 series or newer.
- Intel GPUs: Limited to newer integrated GPUs like Intel Iris Xe.
If your GPU is older or falls into the integrated category of older processors, the feature won’t be available.
Also Read: Hardware Accelerated GPU Scheduling Windows 10 – Enable Now!
2. Outdated Drivers:
Even with a supported GPU, an outdated driver can prevent the option from appearing. GPU manufacturers roll out updates to include support for features like this.
- NVIDIA: The feature is supported from driver version 451.48 onwards.
- AMD: Ensure you have the latest drivers compatible with your GPU series.
- Intel: Check for driver updates for Iris Xe or similar modern GPUs.
3. Older Windows Version:
The feature was introduced with Windows 10 version 2004. If you are running an older version of Windows, you won’t see the option.
- Go to Settings > System > About to check your Windows version.
- If needed, update to the latest version via Settings > Update & Security > Windows Update.
4. Hybrid GPU Systems:
If you’re using a laptop or a system with both integrated and dedicated GPUs, the option might not appear because the integrated GPU is controlling the display. This is common in laptops that use NVIDIA Optimus or similar technologies.
5. Disabled Feature by Manufacturer:
In some cases, system manufacturers (OEMs) might disable certain GPU features in their custom drivers or BIOS. Check your BIOS settings or contact your system manufacturer for more details.
Why Is GPU Acceleration Not Showing Up?
GPU acceleration might not show up if your hardware, drivers, or operating system don’t support it. Older GPUs, outdated drivers, or Windows versions below 10 (version 2004) can cause this issue. On laptops with both integrated and dedicated GPUs, the feature might be hidden due to system configuration or manufacturer settings.
How To Check If Your System Supports The Feature?
Before troubleshooting further, verify whether your system meets the requirements for hardware-accelerated GPU scheduling.
Step 1: Identify Your GPU
- Press Win + R, type dxdiag, and hit Enter.
- Navigate to the Display tab to check your GPU model.
Step 2: Check Driver Version
- Open your GPU’s control panel (NVIDIA Control Panel, AMD Radeon Software, or Intel Graphics Command Center).
- Look for the driver version and compare it with the minimum required version.
Step 3: Update Windows
- Go to Settings > Update & Security > Windows Update.
- Install any pending updates.
Troubleshooting: How to Enable Hardware-Accelerated GPU Scheduling?
If you have confirmed that your system supports the feature, follow these steps to enable it:
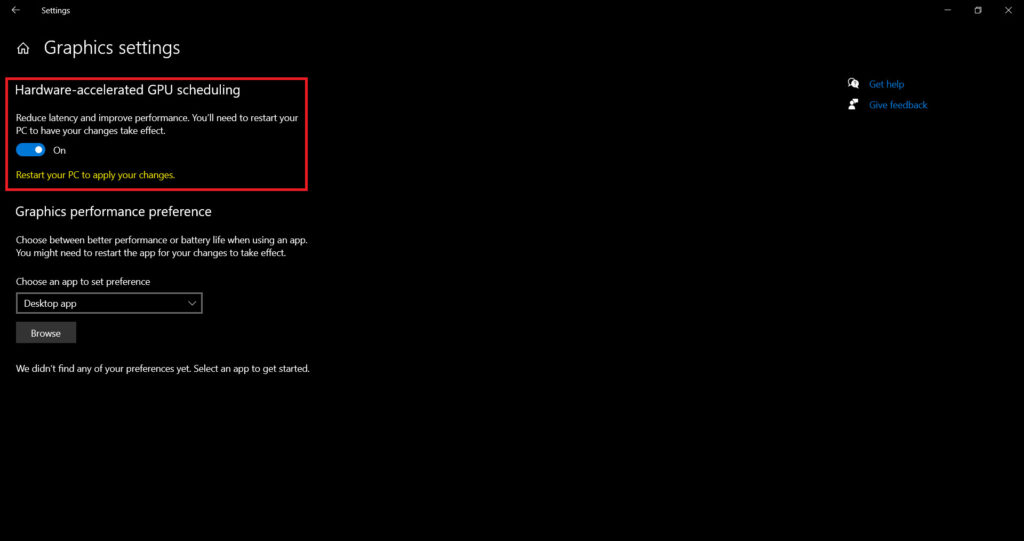
1. Update Your GPU Drivers:
Download the latest drivers directly from the official website of your GPU manufacturer:
2. Check Graphics Settings:
- Go to Settings > System > Display.
- Scroll down and click on Graphics Settings.
- Look for the toggle under “Hardware-accelerated GPU scheduling.” If it’s visible, enable it.
Also Read: Is 99% GPU Usage Bad? – Use Monitoring Tools Regularly!
3. Update Windows:
Ensure you’re running Windows 10 version 2004 or newer. To update:
- Go to Settings > Update & Security > Windows Update.
- Install the latest version.
4. Check BIOS Settings:
Some systems may require enabling GPU-specific features in the BIOS.
- Restart your computer and enter the BIOS/UEFI menu (commonly accessed by pressing F2, Delete, or Esc during boot).
- Look for GPU-related settings and ensure they’re enabled.
5. Switch Active GPU (For Laptops):
If you’re using a laptop with hybrid graphics, force the system to use the dedicated GPU:
- Open the GPU control panel and set the dedicated GPU as the primary for all applications.
Hardware Accelerated GPU Scheduling Windows 10:
Hardware-accelerated GPU scheduling in Windows 10 improves performance by letting the GPU manage its own memory. It’s available from version 2004 onwards and requires a compatible GPU (NVIDIA GTX 1000 series or newer) and updated drivers. Enable it in Graphics Settings under “Display” for better gaming and video performance
Does Windows 11 Have Hardware-Accelerated GPU Scheduling?
Yes, Windows 11 supports hardware-accelerated GPU scheduling. It helps reduce CPU load by managing graphics tasks more efficiently. However, your GPU, drivers, and system must support it. Ensure you have a compatible GPU, updated drivers, and the feature enabled in Settings > System > Display > Graphics Settings.
Hardware Accelerated GPU Scheduling On Or Off:
Turning hardware-accelerated GPU scheduling on can reduce latency and improve performance by letting the GPU manage its memory directly. However, in some cases, it may cause issues like driver conflicts. If your system supports it, enable it for gaming or heavy tasks but turn it off if you notice instability.
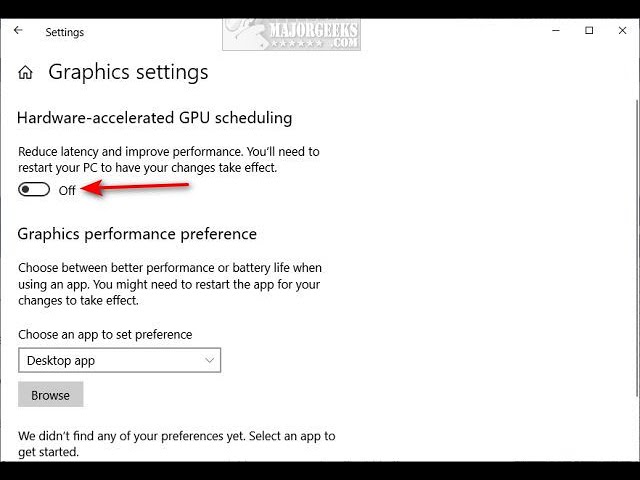
Is It Better To Have Hardware-Accelerated GPU Scheduling On Or Off?
Turning hardware-accelerated GPU scheduling on can improve performance and reduce latency by managing tasks more efficiently. It’s helpful for gaming and heavy applications. However, some systems might not show noticeable improvements or may encounter compatibility issues. If issues arise, turning it off might stabilize your system for better overall performance.
How Do I Enable Hardware Acceleration On My GPU?
To enable hardware acceleration on your GPU, follow these simple steps:
- Update your GPU drivers to the latest version.
- Go to Settings > System > Display and click on “Graphics Settings.”
- Enable the toggle under “Hardware-accelerated GPU scheduling” if it’s available.
- Ensure your Windows version is 2004 or newer.
- Restart your computer for changes to take effect.
Also Read: PS5 GPU Equivalent – Find Your GPU Match Now!
Does Hardware Accelerated GPU Scheduling Cause Input Lag?
Hardware-Accelerated GPU Scheduling can help reduce input lag by allowing the GPU to manage its tasks directly. This can lead to smoother performance, especially in games and videos. However, if there are driver conflicts or system issues, it might cause temporary input lag. Overall, if supported, it typically improves responsiveness.
Hardware Accelerated GPU Scheduling Not Showing AMD:
If Hardware-Accelerated GPU Scheduling isn’t showing for AMD, it may be due to outdated drivers, an unsupported GPU model, or older Windows version. Make sure your GPU drivers are updated, check that your system meets the requirements, and ensure you’re using Windows 10 version 2004 or newer.
Why Don’t New Drivers Support Hardware Accelerated GPU Scheduling (HAGS) In Windows 11?
New drivers may not support Hardware Accelerated GPU Scheduling (HAGS) in Windows 11 if the GPU hardware isn’t compatible or the drivers are outdated. Additionally, the driver updates might not yet include support for HAGS, especially if the feature was recently introduced or not fully optimized for all hardware configurations.
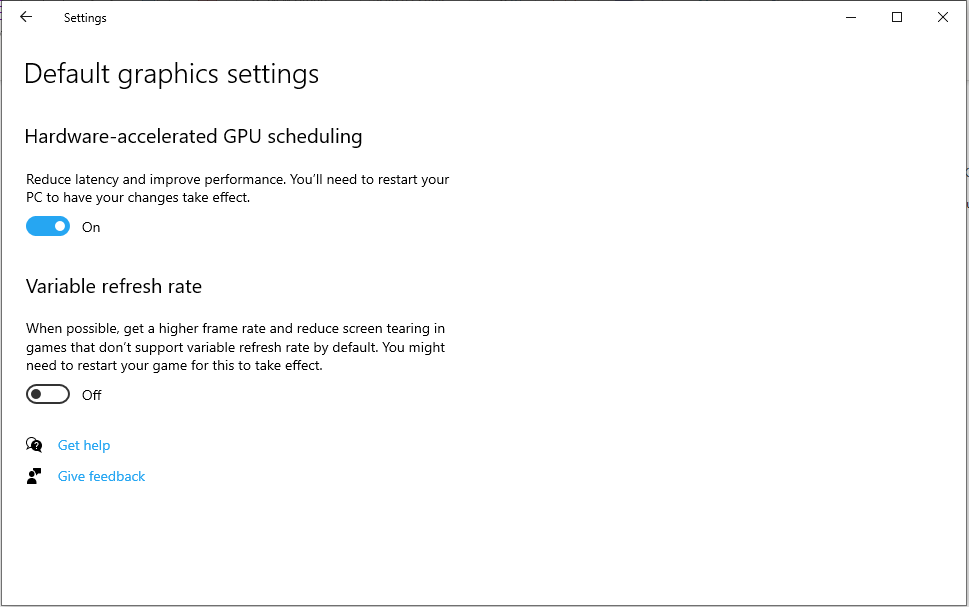
Re: No Support For Hardware Accellerated GPU Scheduling?
If there’s no support for Hardware Accelerated GPU Scheduling, it could be due to an incompatible GPU, outdated drivers, or an older Windows version. Ensure your GPU is supported, update drivers, and make sure you’re using Windows 10 version 2004 or newer for HAGS to be available.
How To Enable Hardware Acceleration In BIOS?
To enable hardware acceleration in BIOS, restart your computer and enter the BIOS/UEFI menu (usually by pressing F2, Delete, or Esc during boot). Navigate to the GPU settings, locate the hardware acceleration option, and enable it. Save changes and exit BIOS to apply the settings.
What GPU Support Hardware Accelerated GPU Scheduling?
Hardware Accelerated GPU Scheduling is supported by newer NVIDIA GeForce GTX 1000 series or newer, AMD Radeon RX 5000 series or newer, and Intel Iris Xe GPUs. These GPUs have the necessary features to handle the scheduling of tasks directly, reducing CPU load and improving performance in Windows 10 version 2004 or newer.
How To Turn On GPU Acceleration After Effects?
To turn on GPU acceleration in After Effects, go to the Preferences menu, then Performance. Check the “Enable OpenGL” and “Enable GPU Acceleration” options. Make sure your GPU drivers are up to date for compatibility. Restart After Effects to apply the changes and utilize GPU acceleration for smoother performance.
Also Read: Is CS2 CPU Or GPU Intensive – Find Performance Balance!
How To Enable Hardware Acceleration In Chrome?
To enable hardware acceleration in Chrome, go to Settings > Advanced > System, and toggle on “Use hardware acceleration when available.” This lets Chrome use your GPU to improve performance, especially for graphics and videos, making the browser run smoother. Restart Chrome to apply the changes.
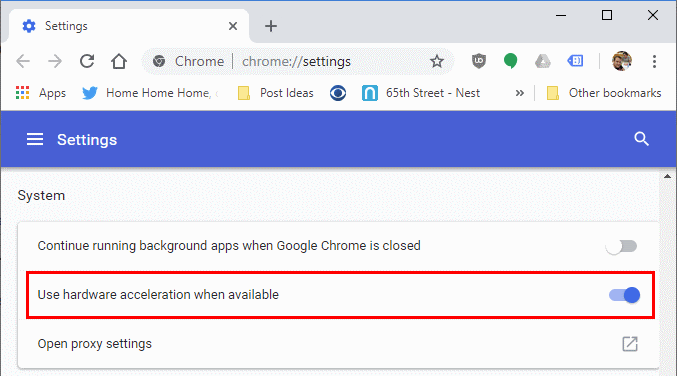
FAQs:
1. Can A Dual-GPU Setup Cause Hardware-Accelerated GPU Scheduling To Disappear?
Yes, in some cases, using dual GPUs (like SLI or Crossfire) may interfere with hardware-accelerated GPU scheduling, depending on how the system prioritizes GPU usage.
2. Does Hardware-Accelerated GPU Scheduling Work With Virtual Machines?
This feature may not work in virtual machines unless the GPU is directly passed through to the virtual environment and the drivers support it.
3. Can Antivirus Software Block Hardware-Accelerated GPU Scheduling?
Some antivirus programs might conflict with GPU driver updates or settings, indirectly preventing the option from appearing. Disable the antivirus temporarily to check.
4. Why Is Hardware-Accelerated GPU Scheduling Missing On My Gaming Console-Like PC?
Some gaming PCs or console-like PCs use custom GPU drivers or configurations that don’t support this feature. Check with your manufacturer.
5. Can I Enable Hardware-Accelerated GPU Scheduling Using Third-Party Software?
No, this setting is controlled by Windows and your GPU drivers. Third-party tools cannot enable it if your system doesn’t support it.
6. Does Overclocking Affect Hardware-Accelerated GPU Scheduling?
Overclocking itself doesn’t affect the availability of this feature, but unstable overclocks may cause system issues that can prevent the setting from functioning correctly.
7. Is There A Way To Manually Add The Feature If It’s Missing?
You can’t manually add the feature if your hardware or drivers don’t support it. However, ensuring updates and compatibility may resolve the issue.
8. Does This Feature Work With External GPUs (eGPUs)?
Hardware-accelerated GPU scheduling can work with eGPUs if the eGPU, drivers, and Windows version support it. Ensure your setup meets the requirements.
9. Why Is The Setting Missing After A Windows Update?
Sometimes, Windows updates can cause driver compatibility issues. Reinstalling or updating your GPU driver after a Windows update might bring the option back.
10. Can Hardware-Accelerated GPU Scheduling Improve VR Performance?
Yes, if supported, this feature can improve VR performance by reducing latency and improving GPU task management. However, it depends on your specific setup.
Conclusion:
In conclusion, if you’re struggling to find Hardware-Accelerated GPU Scheduling, it may be due to outdated drivers, an older Windows version, or an unsupported GPU. To enable this feature, ensure your GPU drivers are updated, use Windows 10 version 2004 or newer, and check your system’s requirements. With the right setup, you can enhance gaming and video performance by enabling Hardware-Accelerated GPU Scheduling.
Related Posts:
- What Should GPU Temp Be While Gaming – Keep GPU Cool Now!
- What Temperature Is Bad For GPU – Protect Your GPU Today!
- Is 99% GPU Usage Bad? – Use Monitoring Tools Regularly!
- Is 57° C Hot For A GPU? – A Complete Guide For 2024!

